
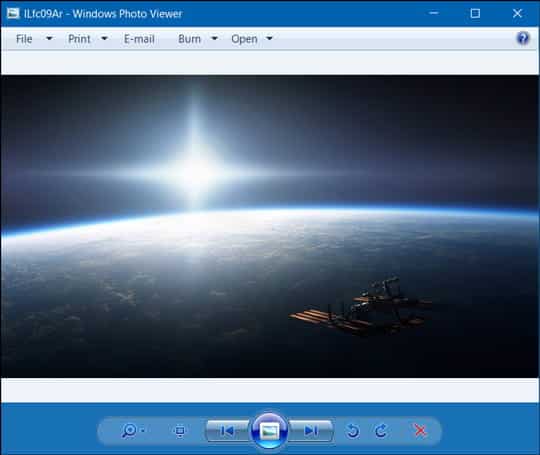
- #How to open pictures with windows photo viewer windows 10 how to
- #How to open pictures with windows photo viewer windows 10 install
- #How to open pictures with windows photo viewer windows 10 driver
- #How to open pictures with windows photo viewer windows 10 upgrade
#How to open pictures with windows photo viewer windows 10 install
Install Windows Photo Viewer in Windows 10 from Scratch Step 4: Choose Windows Photo Viewer and then exit the Settings.Īfter you have finished these steps, you can view your photos in Windows Photo Viewer Windows 10.
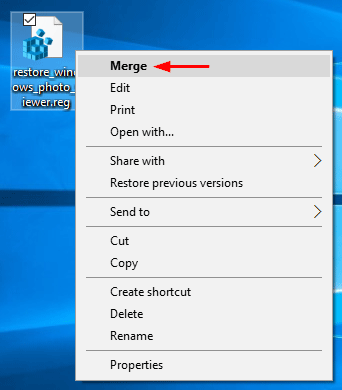
Then click it to see a list of options for a new default photo viewer. Step 3: You can find your current default photo viewer (probably the new Photo app) under Photo viewer. Step 2: Click System and then click Default apps. Step 1: Press the Win key and I key at the same time to open Settings. Now follow the instructions below to bring it back.
#How to open pictures with windows photo viewer windows 10 upgrade
If you upgrade your system from Windows 7/8/8.1 to Windows 10, then it’s very easy to bring Windows Photo Viewer back. System Is Upgraded from Windows 7/8/8.1 to Windows 10 If you want to make Windows Photo Viewer back in Windows 10, the method depends on whether your system is upgraded from Windows 7/8/8.1 to Windows 10 or if you want to install Windows Photo Viewer from scratch in Windows 10.
#How to open pictures with windows photo viewer windows 10 how to
How to Make Windows Photo Viewer Back in Windows 10?
#How to open pictures with windows photo viewer windows 10 driver
Windows Photo Viewer adopts Windows Imaging Component (WIC) and makes use of Windows Display Driver Model, while Windows Picture and Fax Viewer adopts GDI+.Windows Photo Viewer has changed the graphical user interface compared to Windows Picture and Fax Viewer.Windows Photo Viewer VS Windows Picture and Fax Viewer This will set the Windows Photo Viewer as the default program for all file types it can open by default.įor more on Windows 10, check out everything you need to know about the latest update and 6 simple security changes all Windows 10 users need to make.Tip: If you want to know more information about the photo file formats, then you can read this post - An Introduction to Picture and Some Popular Picture Formats. Find Windows Photo Viewer in the list of programs, click it and choose Set this program as default. To do this, open the Control Panel and go to Default Programs > Set Default Programs. You should now be able to see the Windows Photo Viewer and set it as the default program for various image files.

You will need to click through the User Account Control and a few other windows to allow the file to make changes to the Registry.ģ.

Double-click on your new REG file to merge it with your Windows Registry. Copy the code from this post by Edwin over at TenForums into Notepad and save it as a REG file (call it whatever you like, maybe photoviewer.reg).Ģ. It does involve editing the Windows Registry, which you should not attempt unless you know what you're doing - editing the Registry can be dangerous if you make a mistake.ġ. This is trickier, because while Windows Photo Viewer is still technically available, it's not easy to find. Read more from TechRepublic: 20 pro tips to make Windows 10 work the way you want (free PDF) If you installed Windows 10 from scratch Assuming you upgraded to Windows 10 from a previous version of Windows, you should see Windows Photo Viewer as an option.Ĭhoose Windows Photo Viewer and exit the Settings menu, and you're done - photos will now open up in Windows Photo Viewer. Click this to see a list of options for a new default photo viewer. Under "Photo viewer" you should see your current default photo viewer (probably the new Photos app). It's easy to get the trusty old Windows Photo Viewer back - simply open up Settings and go to System > Default apps.


 0 kommentar(er)
0 kommentar(er)
